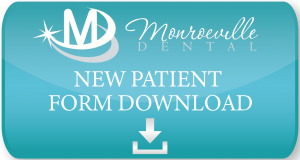Fillable PDFs are fairly easy to work with, especially when you’re using a desktop or laptop, but if you’re trying to utilize them on an iPad or iPhone, things can get a little more complicated. It can be done, certainly, but does take some extra steps to make sure the formatting does what it’s supposed to, and you end up with workable PDFs.
One main suggestion is to use official Adobe programs for your PDFs, as opposed to the free generic PDF reader that often comes bundled into your system software and may include blank documents.
Getting started
-
For those who don’t already have Adobe DC or Acrobat Reader installed, the first step is to go get either of these by visiting the Google Play store or the Apple App store.
-
Look for “Adobe Acrobat Reader” and download it. This is generally a free program although Adobe DC may have a cost attached. You may get a few days free as a trial offer but may eventually need to purchase a subscription. (If you already have either DC or Reader installed you don’t need to download the other.)
-
Once this is fully downloaded and installed, activate the app. If you don’t have an Adobe account, you can create one. If you already have an account, login with this info. Any login can work with Adobe Reader but an official existing DC account requires a value UK Adobe account.
Open using Acrobat by Downloading to an iPhone
-
Visit the page where that has a fillable PDF.
-
In the URL window, press and hold the link, which will provide a preview of the document you want along with other actions. Choose “Download Linked File.”
-
You’ll return to the page with the PDF, but in the top right corner, you’ll also see a blue circle containing a down arrow. Select this arrow and a menu will appear that includes the name of the file you need.
-
Select this file. If it’s a PDF, your PDF preview application will open. In the lower left corner, you’ll see a “Share” button.
-
Choose this and the “Save to Files.” You can select the proper spot to save the PDF, either in your phone memory or a cloud service you may prefer.
-
If you see Adobe Acrobat on this menu you can also send as an email, using the steps provided in the “Working with Firefox” section.
-
Open Adobe Acrobat on your iPhone. (You may have to click “File” to find your File Manager, then “On the iPhone” to see your list of saved files. Find your correct file for the filled PDF and open it in Acrobat. Follow using the following Firefox or Safari sections, starting with Step 6.
Working with Fillable PDFs using Adobe Reader and Safari
-
If you have Adobe Reader installed, open the Safari browser and visit the page that includes a fillable PDF that you want to contribute to.
-
Select the PDF link and open it.
-
When it opens, click “share,” which is located toward the bottom of your screen.
-
Choose “Acrobat” from the list of possible programs you can share.
-
Choose “Import to Acrobat” as your next action.
-
Fill out the PDF when it opens and select “Share.”
-
You’ll see a screen saying “Invite People by Email.” Look at the bottom of the screen for the words “Share a Copy” and choose this option.
-
Choose the email program you’re currently using or prefer.
-
Type the email address you want to share your fillable PDF with. The PDF will be attached. You also can put in other info into this email, such as a subject and any other info the recipient may want to know such as: “Here is the PDF you requested.” or “Please look this PDF over.”
-
Select send.
Working with Firefox and Adobe Reader to send a fillable PDF
-
Open Firefox and visit the page that includes the fillable PDF.
-
Choose and open the PDF link.
-
Look in the top right corner of the page for three dogs. Click on this and a page will open.
-
Choose “Share Page With” and select “Acrobat.”
-
If “Acrobat” isn’t on the list, move to the bottom of the list and choose “More.” From this menu choose “Copy to Acrobat.”
-
Fill out the PDF when it opens and select “Share.”
-
The next screen says “Invite People by Email.” Look at the bottom of the page for “Share a Copy” and choose this option.
-
Choose the email program you’re currently using or prefer to use.
-
Type the email address you want to share your fillable PDF with, and the PDF will be attached. If needed, add other info to your email, like a subject and any other details a recipient may need.
-
Select send.
Working with Chrome and Acrobat Reader
-
Open Chrome and find the web page with the fillable PDF you’re seeking.
-
Choose the PDF link.
-
Choose “Open In” which can be found on the lower right of your screen.
-
Choose “Import to Acrobat” or “Adobe Acrobat.”
-
Select “Import to Acrobat.”
-
Follow the steps outlined in the Safari or Firefox sections to email the PDF.

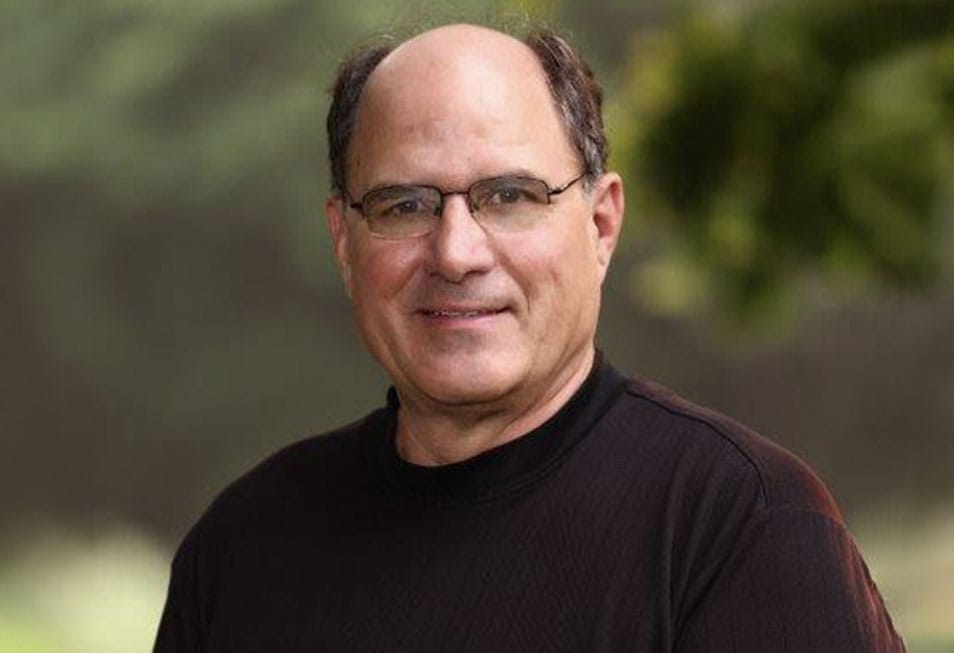 Meet Dr. Trask
Meet Dr. Trask
 Meet the Team
Meet the Team
 Sterilization
Sterilization